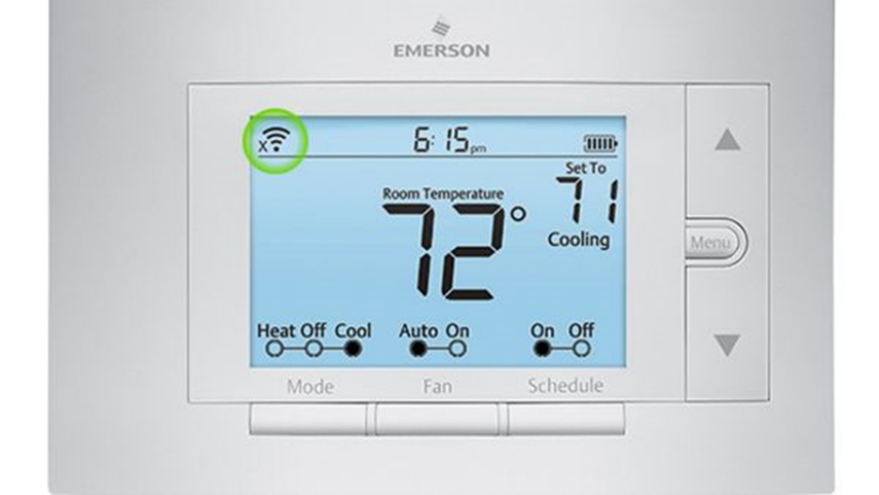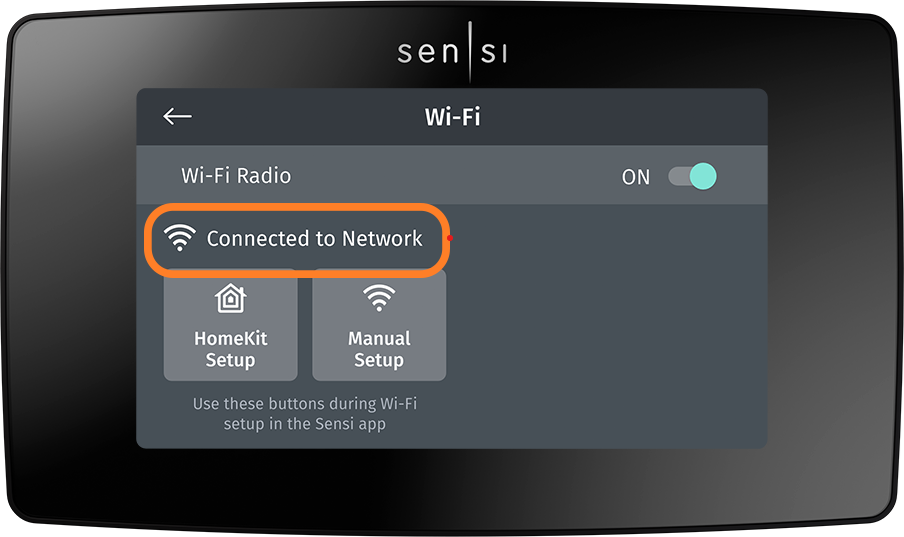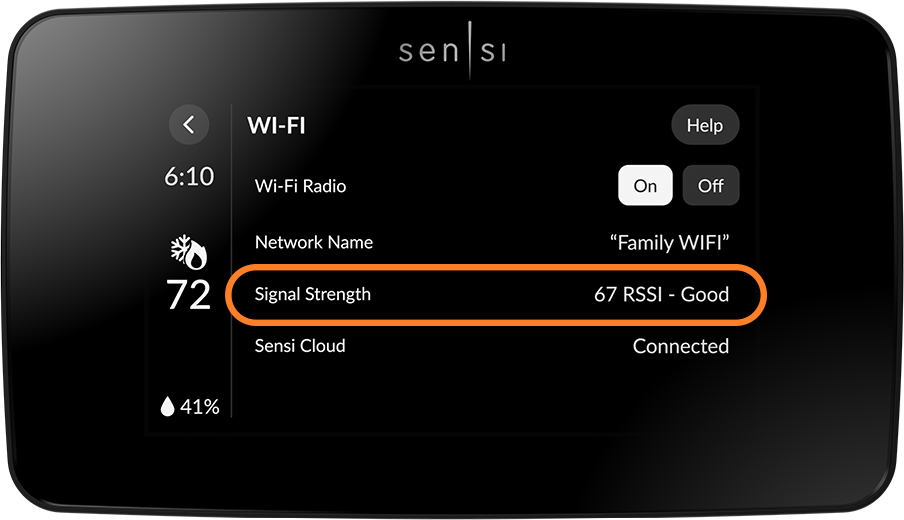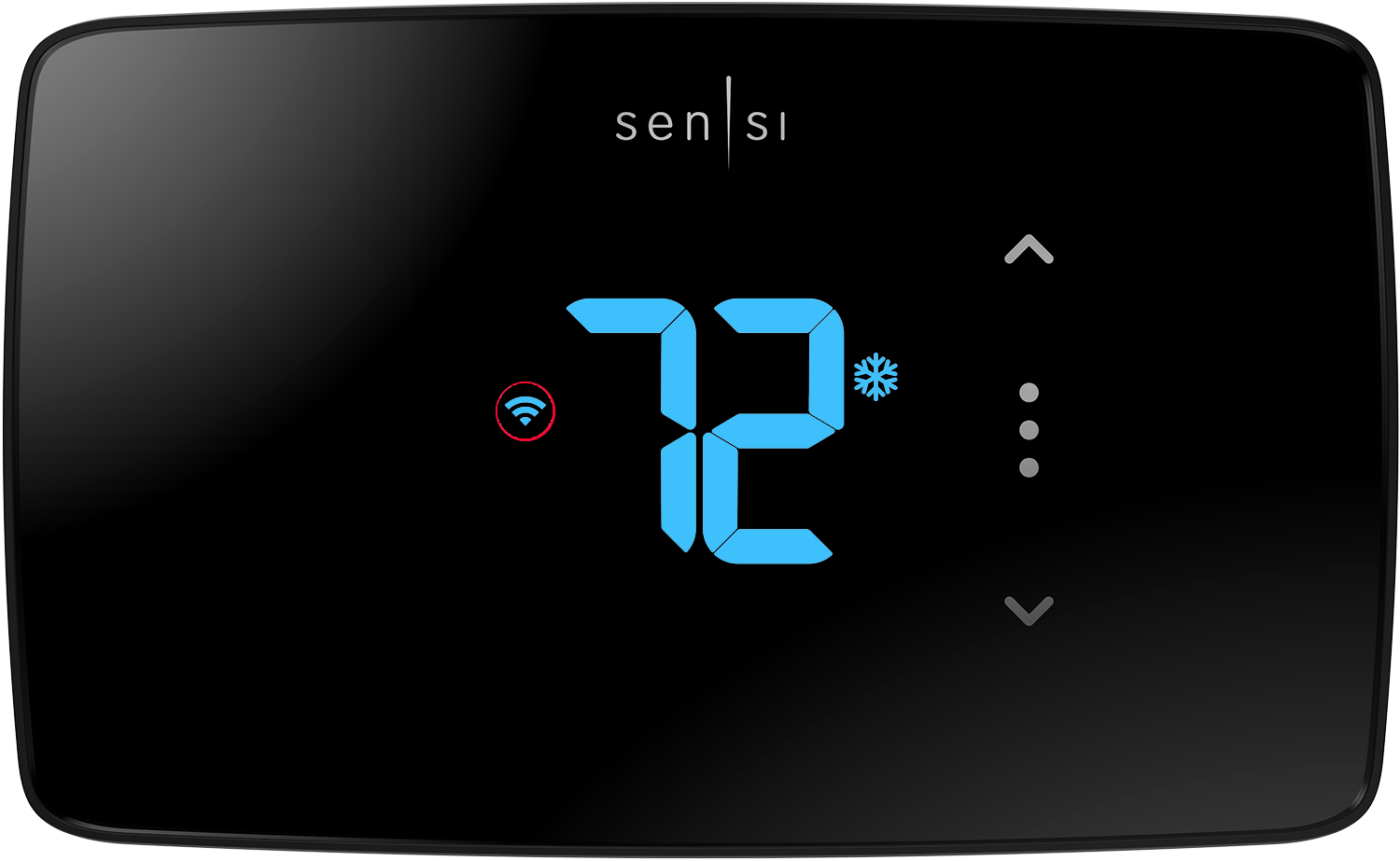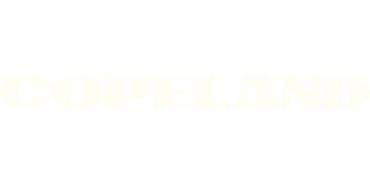Troubleshoot Sensi thermostat Wi-Fi connectivity
Important Note: Your Sensi thermostat will control your heating and cooling system even if the Wi-Fi connection has been lost. You can still make temperature/system mode changes from the thermostat on the wall. If you are running a schedule when connection is lost, your Sensi thermostat will continue to run the schedule. However, additional features such as modifying advanced settings, switching between schedules, and automatic software updates will not be available until the Wi-Fi connection is restored.
New router or router settings changed
If you need to reconnect your thermostat because you’ve changed your router or updated your router settings, please see this article on how to reconnect your thermostat to Wi-Fi.
Check Wi-Fi status icon or message to troubleshoot
If your thermostat is offline often or you’re having a lot of trouble connecting to Wi-Fi, reference your Wi-Fi status message/icon to troubleshoot. Check out your model below for instructions:
Sensi smart thermostat
In the upper left-hand corner of your physical thermostat, check your status icon, and use the links below to troubleshoot.
Sensi Touch smart thermostat
The Sensi Touch’s Wi-Fi status message is in the Wi-Fi menu.
- On the physical thermostat, tap Menu.
- Tap Wi-Fi.
Under the Wi-Fi radio toggle, what message do you see?
- I see “Not connected to Wi-Fi.”
- I see “Connected to network, not Sensi cloud.”
- I see “Connected.”
Sensi Touch 2 smart thermostat
The Touch 2’s Wi-Fi status message is in the Wi-Fi menu.
- On the physical thermostat, tap the menu icon.
- Tap Wi-Fi.
Under the Wi-Fi radio On/Off selection, and under your home Wi-Fi network name, do you see your Signal Strength?
- Yes – Move to next section.
- No – Check out this support article.
Next to “Sensi Cloud,” what do you see?
- “Connected” – Check out this article.
- “Disconnected” – Troubleshoot using this article
Sensi Lite smart thermostat
The Sensi Lite Wi-Fi status message is next to the temperature display.
- On the physical thermostat, tap the menu button.
- To the left of the room temperature, you will see the Wi-Fi status.
- There is no icon in the upper left-hand corner of thermostat. It's blank OR I have an "X" with a Wi-Fi icon and it's flashing. The backlight on the Sensi lite is also off.
- I have an "X” in the upper left-hand corner of my thermostat
- I have an "X" with a Wi-Fi icon in upper left-hand corner of my thermostat
- I have a full Wi-Fi icon in the upper left-hand corner of my thermostat
Reach out to us
Our customer support is available 7 days a week.