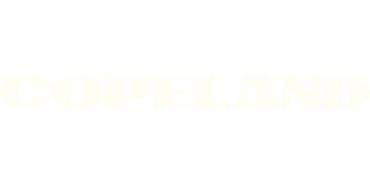Sensi is not connected to your home network
An “X” icon or a status message “Not connected to network” means that your Sensi thermostat is not able to connect to your home Wi-Fi network. There can be several reasons why the thermostat can’t connect to the network. Let’s walk through them:
Wi-Fi Network Name or Password Change
Have you changed your Wi-Fi network information or installed a new router? If so, you’ll want to follow these steps to reconnect your Sensi thermostat to your Wi-Fi network.
Reboot Router
- Reboot your router by unplugging it from the wall for 5-10 minutes, and then plug it back in.
- Allow 1-5 minutes for your router to reconnect to the internet.
- Using your smart phone or tablet, join the 2.4GHz home Wi-Fi network.
- Pull up your favorite website on a web browser.
- If the page loads, then allow additional minutes for your thermostat to reconnect.
- If the page doesn’t load, allow a few more minutes for your router to re-establish connection, and then try the website test again.
- If it doesn’t load after 15 minutes, contact your Internet Service Provider.
Reboot Thermostat
Reset your thermostat according to these instructions. Then use our reconnection article to reconnect your Sensi to Wi-Fi.
Use Recommended Router Settings
Any custom router settings could block the thermostat from accessing your Wi-Fi network. Check to make sure your firewall setting isn’t too high, there aren’t special port settings, no parental controls enabled, and your dual band router SSIDs are broadcasting unique network names.
Review our full list of technical settings here.
Wi-Fi Signal Strength
Does your Sensi thermostat have a low Wi-Fi signal? While your thermostat is offline, you may see a status that when it was last online, the Wi-Fi signal was poor. If so, consider the following steps to try and boost the signal for your Sensi thermostat:
- Move the router to a centrally located area in your home. Sometimes the signal path may be interrupted by building materials or home furnishings such as metal appliances.
- Reposition the physical antenna on your router or access point. The wireless signal radiates perpendicularly from the antenna shaft so we recommend the following positions:
- Single-story home: position the antenna vertically
- Multi-story home: position the antenna horizontally
- If your wireless access point or router has multiple antennas, move one antenna in the vertical position, and the other in the horizontal position.
- To minimize wireless interference, consider changing your 2.4Ghz wireless channel to 1, 6 or 11, or contact your access point or router manufacturer for more information on ways to improve your Wi-Fi signal strength. You can download a free Wi-Fi analyzer app onto your phone from the Apple Play Store or Google Play Store to get insight into the wireless networks surrounding you, and choose to operate on a channel that is less crowded.
- If you have a Sensi thermostat compatible with 5GHz Wi-Fi networks, try switching the network that Sensi is using to the 2.4GHz network instead. 2.4GHz Wi-Fi networks have greater range, and may reach the thermostat better.
- If your network names are the same for both your 5GHz and 2.4GHz Wi-Fi networks, consider going into your router settings and changing the 5GHz Wi-Fi network name so you can differentiate between them, and make sure the Sensi is connected to the 2.4GHz Wi-Fi network.
Try turning off or moving other devices operating on the 2.4GHz frequency that could be causing interference like:
- Cordless phones
- Microwaves
- Baby monitors
- Bluetooth devices
- Wireless video equipment
- Wireless security cameras
Compatible Routers
Some routers are not compatible with Sensi. Check out our compatibility page to learn more.
Test router
If you're still having issues connecting to your home network, try this test to see if the issue is with your home network.
You'll need:
- A smart phone/tablet with the Sensi app downloaded
- Another smart phone/tablet with a data plan that you can turn into a mobile hotspot
Turn on mobile hotspot
- On your phone with the data plan, navigate to your phone's connection settings.
- There should be an option somewhere for Mobile Hotspots. If you're having trouble finding it, Google your phone's make/model to find where this option is for you.
- Turn on the hotspot. You may want to configure the password, if you can, so it's something easy to remember/type. Don't use the same password as your current network.
Connect your phone to the hotspot
- On your other phone/tablet, make sure Wi-Fi is turned on.
- Find the hotspot in the list of available Wi-Fi networks.
- Connect your phone to the new hotspot.
- Once connected, use your phone's web browser to navigate to a trusted website to test the internet connection.
- If you can load the website with no problems, open the Sensi app.
Connect Sensi to the hotspot
- Tap the + sign and start the connection process again.
- When you get to the step to connect Sensi to your home Wi-Fi network, choose the hotspot network.
If you can successfully connect Sensi to your hotspot, then there is some setting or compatibility issue with your router. Troubleshoot your router settings.
Reach out to us
Our customer support is available 7 days a week.