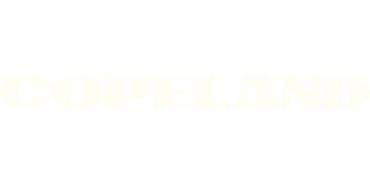Why does my Android disconnect from the Sensi network during the connection process?
Android devices automatically avoid unstable Wi-Fi networks to prevent you from having an internet disruption. The Sensi Wi-Fi network does not have internet access and is just for setup purposes. For this reason, your Android phone may have trouble staying connected to it during the setup process. Follow this article to ensure your phone stays connected to complete the setup process successfully.
Advanced Wi-Fi Settings – Avoid Poor Connections
Check your phone’s Advanced Wi-Fi Settings and review Intelligent Wi-Fi settings.
- On your Android, tap Connections.
- Tap Wi-Fi.
- Tap Advanced Wi-Fi settings (you may see 3 vertical dots and that’s how you access the advanced settings).
- Check for settings called “Smart Network Switch”, “Switch to mobile data” or any Intelligent Wi-Fi settings that may switch your phone’s Wi-Fi network automatically based on internet quality.
Notifications – Stay connected
When you initially connect to the Sensi network during setup, your phone may pop up a notification.
- Connect to the Sensi network per the Sensi app’s instructions.
- Allow your phone a minute to connect to the Sensi network. Stay on the page until your phone says “Connected without internet.”
- If your phone pops up a notification, make sure to say “Yes, I want to stay connected” to the Sensi network, and if there’s an option to check “Don’t ask again,” check that box too.
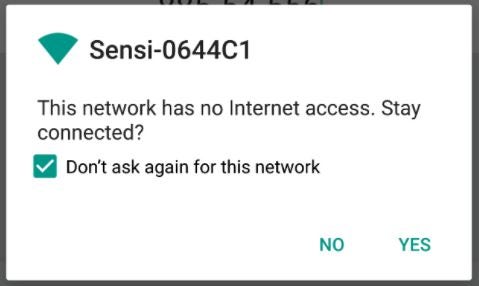
Turn Off Mobile Data
You may need to turn off mobile data during setup so your phone doesn’t switch from Wi-Fi to using mobile data since the Sensi network does not have internet.
- On your Android, tap Connections.
- Tap Mobile or Mobile Networks.
- Toggle Mobile Data off. This turns off cellular data use while you connect Sensi to Wi-Fi. You can turn this back on once you finish setup.
Reboot your phone
Power cycle your phone by finding the power button and rebooting.
Reboot the thermostat
Pull the thermostat off the wall, pull the batteries out, wait until the screen goes blank, and then reinsert the batteries. Push the thermostat back on the wall. Once the thermostat comes back up, try setup again by using the Sensi app.
Reach out to us
Our customer support is available 7 days a week.